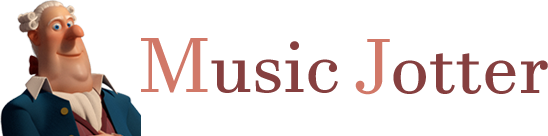The Midi Tab contains the following groups:
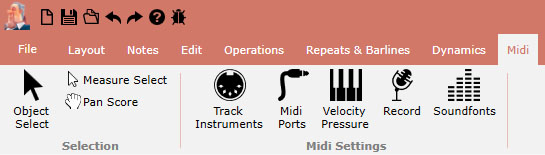
The midi tab focuses on instrument changes, midi ports, velocity pressure for a midi keyboard, recording and soundfonts.
Selection
The selection group is located on every tab.
Object Select
When selecting this icon, your mouse icon changes to a blue dot. Hover over a note, grace note, rest or dynamic and double click to edit properties, left click to drag to change the note pitch, or left click and drag to move the dynamic. Right click to delete the object.
Measure Select
Click the Measure Select icon to left click and drag a rubber band around music objects. You may also left click and select one or more measures at a time.
Pan Score
Click the Pan Score icon to left click and pan the score.
Midi Settings
Track Instruments
You can open instrument settings in multiple ways.
- Use the ‘Object Select’ tool and click on a track on the score.
- Click on this icon, then click a track on the score.
- Open Mixer View, then move your mouse over the bottom part of the track where you see the mute, solo and piano buttons. Once you see the highlight, click to edit the track.
Midi Ports
You will be taken to the settings dialog box, where you can update your Midi In/Out Ports.
Velocity Pressure
If your midi keyboard is too sensitive or not sensitive enough, you can control key pressure here.
Record
Most notation editors will only support full recording. This means you are on the spot to continue playing at regular pace. However with the semi realtime mode, you can pause and take breaks. Simply put, semi realtime recording is a fancy Step Entry mode which allows you to record nuances such as velocity and attack changes, without penalizing you for playing too unevenly. You also get the added benefit of seeing your notes being placed on the score as you record.
Soundfonts
Load a soundfont for playback. Use Music Jotter Synth as a midi input.