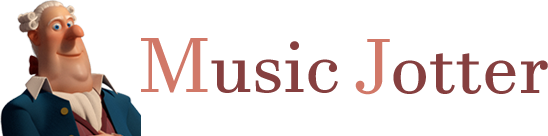The ruler can be optionally toggled by clicking on the Ruler View on the Layout tab.
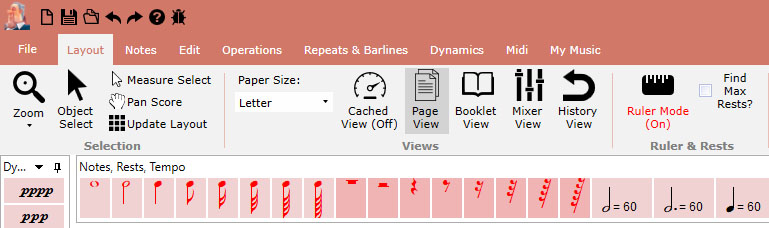
Ruler Mode in Music Jotter allows the user to input notes at any point within a measure.
Ruler Mode (On)
When you switch the Ruler Mode on, you will see your note and rest icons in your toolbar turn red. This mode will enable you to input notes at any point within a measure. Rests will be auto-calculated for you, and you may replace rests with notes or notes with rests. For best results, try to avoid note overcrowding by increasing the width of the measure. This mode will greatly save you time if you are engraving an existing piece since all you have to worry about is inputting the correct note durations.
Ruler Mode (Off)
When you switch the Ruler Mode off, you will see your note and rest icons in your toolbar turn black. You will now be able to input notes into your score normally, but you will be in charge of entering rests manually. If your score does not contain many rests, the ruler mode should be turned off since this mode is more efficient.
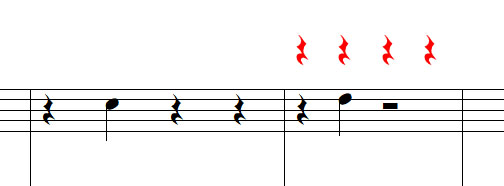
Left Measure: If you enter a quarter note and “Find Max Rests” is checked, Music Jotter auto-calculates the maximum number of rests to complete the measure.
Right Measure: If you enter a quarter note and “Find Max Rests” is not checked, Music Jotter will complete the measure with quarter rests.
Find Max Rests?
Music Jotter will find maximum rests if this option is checked. For example, your measure will contain the least amount of rests required to complete the duration of the measure. Otherwise, the greatest rest duration will be equivalent to the entered note’s duration. So if your time signature is common time, Find Max Rests is unchecked and one quarter note is entered into a measure, 3 quarter rests will automatically be added. However if Find Max Rests is checked and one quarter note is entered into a measure, one quarter rest and one half rest will automatically be added.